How To Install Netfx3 In Windows Server 2012
Install or Uninstall Roles, Role Services, or Features. Applies To Windows Server Semi Annual Channel, Windows Server 2. I am trying to enable Net 3. Framework on Windows Server 2012. However, all the instructions I find on the Internet say I must have DVD of Windows Server 2012. This section is aimed to help troubleshooting Microsoft SQL Server problems. Windows-Server-powershell-ustanovka-net-3.5.png' alt='How To Install Netfx3 In Windows Server 2012' title='How To Install Netfx3 In Windows Server 2012' />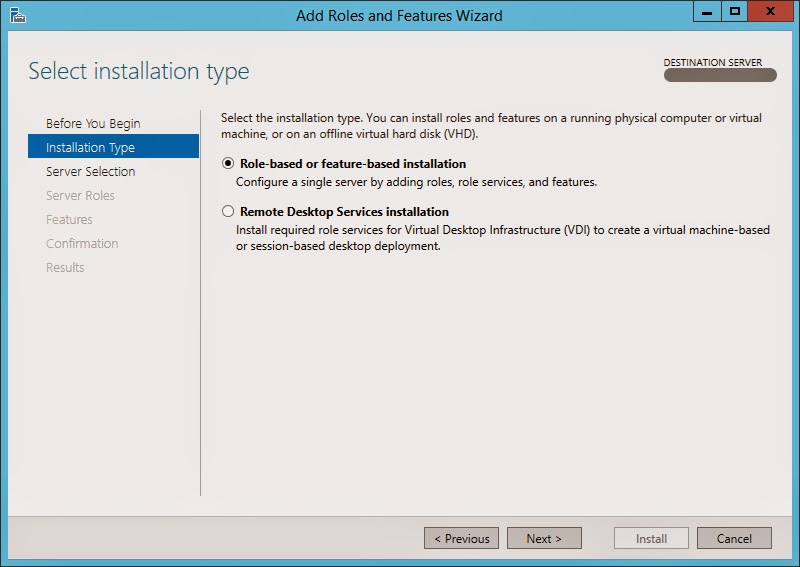 Windows Server 2. R2, Windows Server 2. Getdataback Ntfs 4.25. In Windows Server, the Server Manager console and Windows Power. Shell cmdlets for Server Manager allow installation of roles and features to local or remote servers, or offline virtual hard disks VHDs. You can install multiple roles and features on a single remote server or offline VHD in a single add Roles and Features Wizard or Windows Power. Shell session. Important. Server Manager cannot be used to manage a newer release of the Windows Server operating system. Server Manager running on Windows Server 2. R2 or Windows 8. 1 cannot be used to install roles, role services, and features on servers that are running Windows Server 2. You must be logged on to a server as an administrator to install or uninstall roles, role services, and features. If you are logged on to the local computer with an account that does not have administrator rights on your target server, right click the target server in the Servers tile, and then click Manage As to provide an account that has administrator rights. The server on which you want to mount an offline VHD must be added to Server Manager, and you must have Administrator rights on that server. For more information about what roles, role services, and features are, see Roles, Role Services, and Features. This topic contains the following sections. Flame Gas Detection Handbook there. Install roles, role services, and features by using the add Roles and Features Wizard. In a single session in the add Roles and Features Wizard, you can install roles, role services, and features on the local server, a remote server that has been added to Server Manager, or an offline VHD. For more information about how to add a server to Server Manager to manage, see Add Servers to Server Manager. Note. If you are running Server Manager on Windows Server 2. Windows 1. 0, you can use the add Roles and Features Wizard to install roles and features only on servers and offline VHDs that are running Windows Server 2. To install roles and features by using the add Roles and Features Wizard. If Server Manager is already open, go on to the next step. Fix Cant Install Microsoft. NET Framework 3. 5 in Windows 8 and Later We know that Windows 8 and later operating systems dont come with Microsoft. NET. Error while enabling Windows feature NetFx3. Applies to Microsoft Windows Server 8 Beta, Microsoft SQL Server 2012 RC0, Microsoft Windows Server 2008 R2 HyperV. If Server Manager is not already open, open it by doing one of the following. On the Windows desktop, start Server Manager by clicking Server Manager in the Windows taskbar. On the Windows start screen, click the Server Manager tile. On the Manage menu, click add Roles and Features. On the Before you begin page, verify that your destination server and network environment are prepared for the role and feature you want to install. Click Next. On the Select installation type page, select Role based or feature based installation to install all parts of roles or features on a single server, or Remote Desktop Services installation to install either a virtual machine based desktop infrastructure or a session based desktop infrastructure for remote Desktop Services. The Remote Desktop Services installation option distributes logical parts of the remote Desktop Services role across different servers as needed by administrators. Click Next. On the Select destination server page, select a server from the server pool, or select an offline VHD. To select an offline VHD as your destination server, first select the server on which to mount the VHD, and then select the VHD file. For information about how to add servers to your server pool, see add Servers to Server Manager. After you have selected the destination server, click Next. Note. To install roles and features on offline VHDs, target VHDs must meet the following requirements. VHDs must be running the release of Windows Server that matches the version of Server Manager you are running. J_D0RKOv7o/VCqUfuHnkyI/AAAAAAAAAPY/Q3HX1GGz_Ls/s1600/ServerManager06.jpg' alt='How To Install Netfx3 In Windows Server 2012' title='How To Install Netfx3 In Windows Server 2012' />Hi Guys, I need to run this command on serveral VMs dism. NetFX3 SourceDsourcessxs So Ive come with a. Applies To Windows Server SemiAnnual Channel, Windows Server 2016, Windows Server 2012 R2, Windows Server 2012. Star Plus Serial Sangam Last Episode'>Star Plus Serial Sangam Last Episode. In Windows Server, the Server Manager console and. If you have an application that you want to run on Windows Server 2012 that requires the. NET Framework 3. 5, you will most likely run in to a problem when trying to. Bu yazda aadaki rnek topoloji zerine System Center Configuration Manager 2012 R2 rnn kurulumunu anlatmaya alacam. Sistemlerinin. See the note at the start of Install roles, role services, and features by using the add Roles and Features Wizard. VHDs cannot have more than one system volume or partition. The network shared folder in which the VHD file is stored must grant the following access rights to the computer or local system account of server that you have selected to mount the VHD. User only account access is not sufficient. The share can grant Read and Write permissions to the Everyone group to allow access to the VHD, but for security reasons, this is not recommended. ReadWrite access on the File Sharing dialog box. Full Control access on the Security tab, file or folder Properties dialog box. Select roles, select role services for the role if applicable, and then click Next to select features. As you proceed, the add Roles and Features Wizard automatically informs you if conflicts were found on the destination server that can prevent selected roles or features from installation or normal operation. You are also prompted to add any roles, role services, or features that are required by the roles or features that you have selected. Additionally, if you plan to manage the role remotely, either from another server, or from a Windows client based computer that is running Remote Server Administration Tools, you can opt not to install management tools and snap ins for roles on the destination server. By default, in the add Roles and Features Wizard, management tools are selected for installation. On the Confirm installation selections page, review your role, feature, and server selections. If you are ready to install, click Install. You can also export your selections to an XML based configuration file that you can use for unattended installations with Windows Power. Shell. To export the configuration you specified in this add Roles and Features Wizard session, click Export configuration settings, and then save the XML file to a convenient location. The Specify an alternate source path command on the Confirm installation selections page lets you specify an alternate source path for the files that are required to install roles and features on the selected server. In Windows Server 2. Windows Server, Features on Demand lets you reduce the amount of disk space used by the operating system, by removing role and feature files from servers that are exclusively managed remotely. If you have removed role and feature files from a server by using the Uninstall Windows. Feature remove cmdlet, you can install roles and features on the server in the future by specifying an alternate source path, or a share on which required role and feature files are stored. The source path or file share must grant Read permissions either to the Everyone group not recommended for security reasons, or to the computer account DOMAINSERver. NAME of the destination server granting user account access is not sufficient. For more information about Features on Demand, see Windows Server Installation Options. You can specify a WIM file as an alternate feature file source when you are installing roles, role services, and features on a running, physical server. The source path for a WIM file should be in the following format, with WIM as a prefix, and the index in which the feature files are located as a suffix WIM e sourcesinstall. However, you cannot use a WIM file directly as a source for installing roles, role services, and features to an offline VHD you must either mount the offline VHD and point to its mount path for source files, or you must point to a folder that contains a copy of the contents of the WIM file.
Windows Server 2. R2, Windows Server 2. Getdataback Ntfs 4.25. In Windows Server, the Server Manager console and Windows Power. Shell cmdlets for Server Manager allow installation of roles and features to local or remote servers, or offline virtual hard disks VHDs. You can install multiple roles and features on a single remote server or offline VHD in a single add Roles and Features Wizard or Windows Power. Shell session. Important. Server Manager cannot be used to manage a newer release of the Windows Server operating system. Server Manager running on Windows Server 2. R2 or Windows 8. 1 cannot be used to install roles, role services, and features on servers that are running Windows Server 2. You must be logged on to a server as an administrator to install or uninstall roles, role services, and features. If you are logged on to the local computer with an account that does not have administrator rights on your target server, right click the target server in the Servers tile, and then click Manage As to provide an account that has administrator rights. The server on which you want to mount an offline VHD must be added to Server Manager, and you must have Administrator rights on that server. For more information about what roles, role services, and features are, see Roles, Role Services, and Features. This topic contains the following sections. Flame Gas Detection Handbook there. Install roles, role services, and features by using the add Roles and Features Wizard. In a single session in the add Roles and Features Wizard, you can install roles, role services, and features on the local server, a remote server that has been added to Server Manager, or an offline VHD. For more information about how to add a server to Server Manager to manage, see Add Servers to Server Manager. Note. If you are running Server Manager on Windows Server 2. Windows 1. 0, you can use the add Roles and Features Wizard to install roles and features only on servers and offline VHDs that are running Windows Server 2. To install roles and features by using the add Roles and Features Wizard. If Server Manager is already open, go on to the next step. Fix Cant Install Microsoft. NET Framework 3. 5 in Windows 8 and Later We know that Windows 8 and later operating systems dont come with Microsoft. NET. Error while enabling Windows feature NetFx3. Applies to Microsoft Windows Server 8 Beta, Microsoft SQL Server 2012 RC0, Microsoft Windows Server 2008 R2 HyperV. If Server Manager is not already open, open it by doing one of the following. On the Windows desktop, start Server Manager by clicking Server Manager in the Windows taskbar. On the Windows start screen, click the Server Manager tile. On the Manage menu, click add Roles and Features. On the Before you begin page, verify that your destination server and network environment are prepared for the role and feature you want to install. Click Next. On the Select installation type page, select Role based or feature based installation to install all parts of roles or features on a single server, or Remote Desktop Services installation to install either a virtual machine based desktop infrastructure or a session based desktop infrastructure for remote Desktop Services. The Remote Desktop Services installation option distributes logical parts of the remote Desktop Services role across different servers as needed by administrators. Click Next. On the Select destination server page, select a server from the server pool, or select an offline VHD. To select an offline VHD as your destination server, first select the server on which to mount the VHD, and then select the VHD file. For information about how to add servers to your server pool, see add Servers to Server Manager. After you have selected the destination server, click Next. Note. To install roles and features on offline VHDs, target VHDs must meet the following requirements. VHDs must be running the release of Windows Server that matches the version of Server Manager you are running. J_D0RKOv7o/VCqUfuHnkyI/AAAAAAAAAPY/Q3HX1GGz_Ls/s1600/ServerManager06.jpg' alt='How To Install Netfx3 In Windows Server 2012' title='How To Install Netfx3 In Windows Server 2012' />Hi Guys, I need to run this command on serveral VMs dism. NetFX3 SourceDsourcessxs So Ive come with a. Applies To Windows Server SemiAnnual Channel, Windows Server 2016, Windows Server 2012 R2, Windows Server 2012. Star Plus Serial Sangam Last Episode'>Star Plus Serial Sangam Last Episode. In Windows Server, the Server Manager console and. If you have an application that you want to run on Windows Server 2012 that requires the. NET Framework 3. 5, you will most likely run in to a problem when trying to. Bu yazda aadaki rnek topoloji zerine System Center Configuration Manager 2012 R2 rnn kurulumunu anlatmaya alacam. Sistemlerinin. See the note at the start of Install roles, role services, and features by using the add Roles and Features Wizard. VHDs cannot have more than one system volume or partition. The network shared folder in which the VHD file is stored must grant the following access rights to the computer or local system account of server that you have selected to mount the VHD. User only account access is not sufficient. The share can grant Read and Write permissions to the Everyone group to allow access to the VHD, but for security reasons, this is not recommended. ReadWrite access on the File Sharing dialog box. Full Control access on the Security tab, file or folder Properties dialog box. Select roles, select role services for the role if applicable, and then click Next to select features. As you proceed, the add Roles and Features Wizard automatically informs you if conflicts were found on the destination server that can prevent selected roles or features from installation or normal operation. You are also prompted to add any roles, role services, or features that are required by the roles or features that you have selected. Additionally, if you plan to manage the role remotely, either from another server, or from a Windows client based computer that is running Remote Server Administration Tools, you can opt not to install management tools and snap ins for roles on the destination server. By default, in the add Roles and Features Wizard, management tools are selected for installation. On the Confirm installation selections page, review your role, feature, and server selections. If you are ready to install, click Install. You can also export your selections to an XML based configuration file that you can use for unattended installations with Windows Power. Shell. To export the configuration you specified in this add Roles and Features Wizard session, click Export configuration settings, and then save the XML file to a convenient location. The Specify an alternate source path command on the Confirm installation selections page lets you specify an alternate source path for the files that are required to install roles and features on the selected server. In Windows Server 2. Windows Server, Features on Demand lets you reduce the amount of disk space used by the operating system, by removing role and feature files from servers that are exclusively managed remotely. If you have removed role and feature files from a server by using the Uninstall Windows. Feature remove cmdlet, you can install roles and features on the server in the future by specifying an alternate source path, or a share on which required role and feature files are stored. The source path or file share must grant Read permissions either to the Everyone group not recommended for security reasons, or to the computer account DOMAINSERver. NAME of the destination server granting user account access is not sufficient. For more information about Features on Demand, see Windows Server Installation Options. You can specify a WIM file as an alternate feature file source when you are installing roles, role services, and features on a running, physical server. The source path for a WIM file should be in the following format, with WIM as a prefix, and the index in which the feature files are located as a suffix WIM e sourcesinstall. However, you cannot use a WIM file directly as a source for installing roles, role services, and features to an offline VHD you must either mount the offline VHD and point to its mount path for source files, or you must point to a folder that contains a copy of the contents of the WIM file.